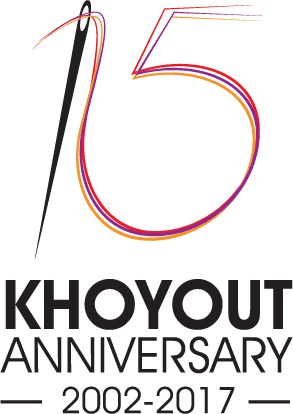Four Color Process-Complete Details 2020-09-06 14:07:40
Four Color Process-Complete Details
By: Charlie Taublieb - Taublieb Consulting
Printing Four Color Process on textiles has been a difficult task for as long as I have been in the industry. I remember my first attempt at it. Having come out of the offset industry, I sent my first job out to a separation house that I used for offset separations that claimed to have knowledge of screen-printing. Not knowing much about screen-printing myself, I relied on their word. I got back my separations and shot a set of screens only to find I had several problems with color and moiré. I had worked with this company in the past and made adjustments with my colors and would try to fix my moiré problems by calling some of the industry printers I was friendly with. My initial set of separations cost about $350.00, which was not too bad back then. My color corrections were another story. Color corrections required a lot of hand manipulations and cost me an additional $500.00. The company that did the separations may have done some separation work for screen printers, but not textile screen printers. They were set up to print wet on dry as a graphic screen printer would do, but were all wrong for a textile screen printer. The dot angles, dot shape and density range were set up to print offset. Any modifications they may have made for screen-printing had nothing to do with textile screen-printing.
Today, we know that in order to print textiles, there are several changes we need to make when using Photoshop as our separations program. The first thing is the shape of the dot. Elliptical dots will help reduce the dot gain and are a little easier to hold on screen mesh so we use them. The density range needs to be modified for the dot gain we will have. A minimum of 25% will occur if you are a fantastic printer and have everything controlled as well as possible. This means you are using an automatic press that is totally tuned with the following: Print heads are the exact same distance from the pallets, the pallets are flat and level, sharp, straight squeegees are used with a minimal amount of pressure. Since most of us do not fall into this category, we have to anticipate a dot gain of about 35% or more. The amount of dot gain we achieve is not as important as compensating for it so the finished product looks good. Manual printers will probably require a little more compensation for dot gain than those printing on an automatic. The procedures I use for the separation process using Photoshop 6.0 is as follows:
The parameters are generalized and each artist would use their own judgment to determine the outcome of the finished piece. Make sure you document all adjustments so if you end up with pleasing results, you know how to make similar adjustment the next time. Expect to rework any set of separations at least once and probably more than that when first starting out. The documentation will help when deciding what adjustments are necessary on the rework. If you are using a different version, the information will be the same, but the settings may not be located the same places as Adobe tends to move and change things around.
Make a duplicate of the original so we can check against it as we go through the separation procedure. Our goal is to end up with a set of separations that look like a weak or washed out version of our original. We want this because of the dot gain we will experience when we print. If out finished separations look great on the monitor, then our print will probably look muddy.
Image, Duplicate…
Next we need to address is the resolution. We would want to work with a resolution that is approximately 2-2 ½ times the LPI or halftone size (number of dots per linear inch) we will use in our output of the separations. Since most shops work with a45-65 LPI, our resolution should be between 100 and 150. If the resolution is too high, some of the information might be too fine to hold when we output the information and will be discarded by the program.
Image, Image Size…Resolution
The next thing we want to do is optimize our file so the image looks as good as possible as a screen print. The next six steps will help us do that.
1-Start in RGB Mode sized to 100% of size with the resolution chosen.
2-Image>Adjust>Selective Colors
In Neutrals; Normal adjustment is between 3% and 8%. This adjustment removes extra gray data and eliminates white noise.
3-Image>Adjust>Hue/Saturations
Increase Saturation to the + side. Each image is different so the amount will vary but start around +25 and go from there. The colors in the image will start to become vivid.
4-Image>Adjust>Brightness/Contrast
Leave Brightness ay 0. Increase the Contrast just a little bit to around +5 just to add a little more contrast.
5-Image>Adjust>Levels
Setting the Black and White points. Find the blackest area of your image. Hold your ALT key and slide the Black Slider, usually on the left side, until the area becomes black again. Do the same with the White side. This step adds depth to the image.
6-Image>Adjust>Lab Colors
Open Channels window, if not already open, select the Lightness Channel, usually the second on down, then
Filter>Sharpen>Unsharp Mask
Adjust the amount to be around 85% to 90%, but it can be higher if needed. Leave the Radius: 1.0 pixels
Change the Threshold: 3 levels
This step sharpens the image so you can see a lot more detail.
Image>Mode>RGB Color to return your image back to RGB or you can return it to CMYK.
You can see how much the image has changed from the Original.
Next, we will start to do the work to separate our image.
We need to make sure we are in CMYK. If not, go to Image, Mode, CMYK Color
Although our artwork is now separated, it is separated for the offset process, since Photoshop was written for the offset trade. If we use the separations the way they are, we will probably get a muddy print. Because of this, we have to modify many of the parameters.
Making adjustments so the image will have a little more life is done as follows:
Image, Adjust, Brightness/Contrast…
I like to brighten my image a little and then increase the contrast so my light areas jump forward and my shadow areas drop back, but I don’t loose detail. Often, my colors become more intense and make the image more appealing for a t-shirt. Once satisfied with the results, hit OK.
We are now ready to adjust each of the colors and compress the dot range so it is suitable for screen-printing. It will be necessary to take the information that is less than 15% and more than 80% and compress them towards the center to our usable range. We will still have information that is less than 15% and more than 80%, but the bulk of that information will sit where we can use it. The reason we do this is because holding dots that are less than 15% for most printers is difficult. Dots of over 80% will probably print as a solid area due to dot gain or dot spread. By compressing the range, we will have a very usable set of separations.
Image, Adjust, Curves…
Do not make adjustments with the CMYK showing. Go to the arrow at the right and choose the Yellow. Take the bottom of the diagonal line and move it to the right until you see 15%. Now take the top of the diagonal and pull it down until it reads 85%. Do the same to the Magenta and Cyan. There are times when less of an adjustment will be needed and it will be up to each artist to make that decision.
Next, we have to make adjustments on the black, which is the K. Because the black is very strong, it wills over power the other colors unless we make a more dramatic adjustment. We also only want black in the darkest shadow areas so choose the Black and slide the bottom of the diagonal up to 30% and pull the top of the diagonal up to 70%. If you feel you have lost too much information, back off the amount of compression.
When the Preview button is hit, you will be able to see how much of an adjustment was made. If you are unhappy with the results, go into the history and delete that which you are unhappy with and make new adjustments.
Now we have to add some information and make several additional adjustments.
File, Page Setup… Screens…
Remove the check mark next to “Use Printer’s Default Screens” so you can choose your own Frequency (LPI/Half-tone) and insert that frequency. For manual printers, I would recommend 45 and for automatics 55.
Next, change the Shape to Ellipse. An ellipse have a little less dot gain and more surface so it will be a little easier to hold on a screen.
We are now ready to address the Angle. Working with the given angles will be difficult since the Black is at 45 degrees and the dots will sit on the horizontal strands of mesh and could easily create a moiré or saw tooth. The Yellow is 90 degrees and would sit on the vertical strands and could also create a moiré or sawtooth.
By changing the angles 2-4 degrees, we may avoid these problems.
Color (Yellow – Magenta – Cyan – Black) in order
Offset Angles (90 degrees - 75 degrees - 60 degrees - 30 degrees) in order
Print Angles (86-88 degrees, 71-73 degrees, 56-58 degrees, 26-28 degrees) in order
Best Angles (61 & 22.5 degrees, 61 & 22.5 degrees, 61 & 22.5 degrees, 61 & 22.5 degrees) in order
Most screen-printers will have three colors that print well and one that always seems to moiré. Since we are not interested in creating a rosette pattern as offset printers are, we are not forced to use all different angles. For example, if the Magenta seems to be the color that usually has a moiré problem, we can eliminate that angle (71-73 degrees) put the Magenta to the 86-88 degree angle, move the Yellow to the same angle as the Black (26-28 degrees) and not have a moiré problem.
The best solution to the moiré problem is using only one angle for all colors. I like to work with a 45-65 LPI with a 61 or 22.5 degree angle for all colors. Test a variety of angles on various mesh sizes with the LPI you will be using and select the angle the seems to have the least probability of moiré. Since the rosette pattern is not important to us, this will also work.
Once the Frequency, Angles and Shape have been selected and OK has been hit, we need to select a few more items in Page Setup. Check the Calibration Bars, Registration Marks, Center Crop Marks and Labels, then hit OK.
We will need to make further adjustment to our image before we can print the separations. Go to Edit, Color Settings, Settings: Custom
Working Spaces, CMYK:
Hit the arrow and go to Custom CMYK
Once in that screen, go to Name: Change to Screen-print, then go to Ink Options Dot Gain: 36%
Some printers can use a little less dot gain and others more. This is only a starting point. If you print with a lot of pressure, increase the dot gain and if you use a minimal amount of pressure, decrease the dot gain. Printers will not use less than 25% dot gain due to the nature of the inks we use and the process itself.
In the same screen, go to Separation Options, Separation Type: UCR
Under Color Removal is the taking away of color from where the black will print so there will be room for the black. Without UCR, the black areas could turn brown.
Still in Separation Options, go to Total Ink Limit 250%
Enter OK until you are out of all screens.
You are now ready to output film, print a sample and see what adjustments are necessary, if any.
Four Color Process is almost never four colors unless you only have a four-color press. A white plate is often used to liven up colors and create a target area for the colors to print into, as well as make it possible to print on light to medium colored garments without major color shifts. The white plate does not act as an underlay as it does in simulated process work, except for the yellow. By building a white plate that surrounds all the colors and lies under the yellow, it will be possible to print on light blue garments and retain the yellow because it will be sitting on the white. Otherwise the yellow will turn green and the integrity of the color will be lost. If this plate is made correctly, all colored garments will look very similar.
Once you have finished separating your design, it will be necessary to do the following if you do not want a white plate under the yellow:
Switch from Channels to Layers in the box that has that information on the screen (usually in the lower right side). Then do the following:
Image Duplicate, Working with the copy, do the following:
Select , All, Edit, Copy, Edit, Paste
Turn off the eyeball on the background layer. Using the Magic Wand, select the background on the image and hit the delete key on your computer. This will give you a clear background (a checkerboard pattern will appear where the background was). Click on the background again to get rid of the moving ants.
Next, do the following:
Image , Mode , Grayscale, Image , Adjust, Invert
Image , Adjust, Levels
Adjust the levels so you have strong white where the image needs to be bright, and little or no white where the image needs to be dark. Use your judgment, but make sure you document the changes made.
Using the Magic Wand, select the background again.
Select Modify, Expand—(usually 2 pixels)
Hit the Delete Key on your computer
This will chock the image so the white does not show if the registration is off by a fraction. Next, go to: Select , Modify, Expand-2 pixels, Filter, Blur
This will give a soft edge to the White plate.
Go to the Channels box and click on the Gray that has been made. Drag it on top of the CMYK image. A Gray Alpha Channel will appear in the CMYK Channel box. Change it to read White. Although it shows as printing last, it will print first. The Frequency, Shape and Angle of the White will be the same as the other colors.
When printing, do not flash any of the colors including the White or they will not blend the way they are supposed to.
If you do want a white plate under the yellow, follow these steps:
Switch from Channels to Layers in the box that has that information on the screen (usually in the lower right side). Then do the following:
Image, Duplicate, Working with the copy, do the following:
Select , All, Edit, Copy, Edit, Paste
Turn off the eyeball on the background layer. Using the Magic Wand, select the background on the image and hit the delete key on your computer or hit the Edit key and then hit Clear. This will give you a clear background (a checkerboard pattern will appear where the background was). Click on the background again to get rid of the moving ants.
Go back to Channels in the box and select the Yellow. We have to get rid of the Yellow in order to have white appear there, so using you Eraser tool, remove everything from the yellow area. The area should now be white. When you click on CMYK again, the image will be missing the yellow.
Next, do the following:
Image , Mode , Grayscale
Image , Adjust, Invert
Image , Adjust, Levels
Adjust the levels so you have strong white where the image needs to be bright, and little or no white where the image needs to be dark. Document the changes made.
Using the Magic Wand, select the background again.
Select Modify, Expand—2 pixels
Hit the Delete Key on your computer
This will chock the image so the White does not show if the registration is off by a fraction. Next, go to:
Select , Modify, Expand-2 pixels, Filter, Blur
This will give a soft edge to the white plate.
Go to the Channels box and click on the Gray that has been made. Drag it on top of the CMYK image. A Gray Alpha Channel will appear in the CMYK Channel box. Change it to read White. Although it shows as printing last, it will print first. The Frequency, Shape and Angle of the White will be the same as the other colors.
Do not flash any of the colors including the White when printing. Once this procedure has been used several times, it will become easy to do a white that works well.
Many of you will find that the above procedures will yield a satisfactory set of separations, but may find that you still have one recurring problem, moiré. As textile printers, we have several opportunities to develop a moiré. One is the half-tone dots, which is a repeat pattern, being burned onto the mesh, which is also a repeat pattern. Then there is the half tone being printed on to the fabric, which is also a repeat pattern, and finally, there is the half-tone pattern of each angle having to work with the other half-tone patterns of the different colors. One rarity is having all colors shoot on to screens without having a moiré develop. We can usually get away with three of the screens being free of a moiré, but often, we end up with one color having a moiré. The first question I have is why do we need four screen angles when printing on textiles. The four angles were developed to create a rosette pattern, which is desired by offset and graphic printers. Most of us printing on textiles probably would not even see the rosette pattern once the print is done so do we really need four angles? Suppose we take the one angle that seems to always create a problem and eliminate it. Lets say it's the Magenta. If we take our black and yellow on one angle and use the two remaining angles for the cyan and magenta, that could possibly eliminate our problem for most of the work we would do. But is it really necessary to even have three angles? Suppose we took the black and yellow on one angle and the cyan and magenta on another angle and separated them by 30 degrees so the cyan and magenta shared a 61 degree angle and the black and yellow shared a 31 degree angle and that resolved our potential for a moiré dramatically. That would be good, but is it necessary to even have two angles? Suppose we put all four separations on the same angle and it's an angle we rarely have a moiré problem with. That would not only be good, it would be easy since we would almost always choose the correct angle. We would not have a rosette pattern, but then again, who needs a rosette pattern, especially if it will not be seen and resolves a major problem for most printers.
The LPI used is another issue for printers. The feeling is the higher the LPI the better the detail. While this is true, the degree of difficulty also increases. A 65 LPI requires controlling 4225 dots per square inch per color, while a 55 LPI requires controlling 3025 dots per square inch per color. That is approximately 25% fewer dots to control. The less dots to control, the easier it will be to print. Manual printers should try a 45 LPI, which translates to 2025 dots per square inch to control. Although the dots are larger and the detail is not quite as fine, the results will be pleasing and from three feet away, no one would be able to tell the difference.
1-The following prints are done in the described manner with the angles shown with the arrow(s) in the white cockatoo:
a-Separations done with four different angles
b-Separations done with three angles
c-Separations done with two angles
d-Separations done with same angle for all colors
2-The same prints done with the following:
a-45 LPI-first set of prints
b-55 LPI-second set of prints
c-65-LPI-third set of prints
3-The prints are done with the following mesh counts:
a-
Although Four Color Process printing will never be easy and is probably not for everyone, it is possible to do a good job by eliminating as many variables as possible and using procedures that have been tested in house and work. Make sure you document everything you do, so if something works, you know how to do it again, and if it does not work, you don’t do it.
Following are worksheets that pertain to the separation process and the building of the white plate for printing on white and for printing on colors. Remember that Four Color Process is not meant for printing on dark colors. We can use simulated process for that. As a matter of fact, we can make printing garments and avoid all of the difficulties associated with printing Four Color Process, but that wouldn’t be as much fun.